Set the Default Context
Define the default metrics and population context to provide all users with a consistent starting point.
Overview
As an administrator, you can control the initial metric and analysis population that users see when they conduct analysis in the solution. When a default context is set, the solution applies a predefined metric and/or filter to all the visualizations. Using a default context ensures that all users start with the same frame of reference when they log on and view charts in the Explore room.
Default metrics
You can select a metric or a list of metrics (up to 15) to use as the default metric. The default metric is applied when a user first enters the Explore room.
How the list of default metrics is applied:
-
The first metric the user has access to in the list is applied to the visual.
-
If a user switches from a one metric visual to a two metric visual, for example Breakdown visual to a Relationship visual, the first compatible metric in the list is applied to the visual.
-
If a user switches to a visual that does not support the default metric or analytic object associated with the default metric, the next compatible metric in the list is applied to the visual.
-
If a user selects the Drivers visual, the first drivable metric in the list is applied to the visual.
To set the default metric context:
- In a project, on the navigation bar, click Model > Settings > Default Context.
- Under Default metrics, click Add metric.
- Choose a metric from the list.
- Repeat steps 2 and 3 to add additional metrics.
- To change the order of the default metrics:
- Click Reorder under Default metrics.
- Click the metric you want to move.
- Drag and drop the metric to the desired location in the list.
- Click Save.
Default filter
Any existing selection concept can be set as the default filter. The Default Filters concept exists to be configured for use as the global default filter, but it's not your only option. For more information about selection concepts, see Concepts.
Note: The default filter will not override the analysis context when a filter that uses the same dimension as the default filter is applied. Let's say your default filter is based on the Location Hierarchy dimension and is set to show employees in Canada. When creating an analysis, you add a filter for the Location Hierarchy to show employees in France. The default filter will not be applied to your analysis because the applied filter is based on the same dimension as the default filter. The analysis will not be filtered to show employees in Canada and France.
To set the default filter context:
- In a project, on the navigation bar, click Model > Settings > Default Context.
- Under Default filter, click Select selection concept.
- Choose a selection concept from the list. This concept is applied as a filter to any applicable visual in your solution if the concept and the visual are based on one or more of the same analytic objects.
- Optional: To set the default filter by analytic object, do the following:
- Click Add Override under Default filter overrides.
- Select the analytic objects that require a specific default filter. You can then choose a selection concept to be the default filter for each analytic object.
-
When finished, publish your project to production. For instructions, see Publish Project Changes.
Note:
- The default filter that is set for each analytic object combines to determine the analysis population, unless you apply a filter that conflicts with a default filter. If you change your view to a metric based on a different analytic object, the filter will be removed if it is not applicable to the new metric or an additional default filter will be added depending on the data being viewed.
- Any filters already applied to the chart are not overridden by the default filter.
- You can specify the default filter per analytic object or the visual will use the global default filter if the default is applicable to the analytic object being viewed.
If the dimension the concept is based on is not visible in analytics, the default metric context will not be applied. This is because member selection concepts get transformed into their component filters when applied as default context.
To make the dimension visible in analytics:
- In a project, on the navigation bar, click Model > Dimensions.
- Open the dimension the concept is based on.
- Navigate to Basic Information.
- Turn on the Visible in Analytics toggle.
Example:
Let's say your organization primarily hires contractors and other contingent workers. If you want all users to begin their analysis with contingent workers as the analysis population, you can set the default filter to the Contingent Employee selection concept. However, your company is looking to fill requisitions in Sales positions. You can set an override for the Requisition subject for the Sales Employee selection concept. This allows your users to begin any analysis of requisitions with the Sales Employee filter instead of the Contingent Employee filter.
When your users view visualizations, they can expect the following behavior:
- Any metric based on Employee, such as Headcount, will have the Contingent Employee filter applied.
- Any metric based on Requisition, such as Open Requisitions, will have the Sales Employee filter applied. If both Employee and Requisition are applicable to the visualization, only the Sales Employee filter will be applied because it overrides the global default filter.
Using the Default Filters concept
The Default Filters concept is an empty selection concept that you can optionally use to define the global default filter. You might choose to use the Default Filters concept if you have a specific need that isn't addressed by an existing selection concept and its only purpose is to act as the default filter.
For example, if you want to set the default filter for all users to managers in Canada, you might choose to use Default Filters because none of your existing selection concepts include that specific combination of members. Additionally, because dimensions exist for Location and Manager Status, there's no need to create a new selection concept for Canadian managers—users can already manually filter to managers in Canada using those dimensions.
Modify the Default Filters concept
To customize the Default Filters concept to the default filter you want, you can choose an analytic object and dimension, and configure the dimension members that you want to appear as default filters.
If you select a dimension that's shared, the Default Filters concept will be applicable to the subjects the dimension is shared with. If you add an additional dimension, the Default Filters concept will only be applicable to the subjects that overlap for each dimension. For more information, see Dimensions.
Note: To customize the concept and configure the dimension members, you must have the Basic Model Developer or Advanced Model Developer profile. If you don't have access, contact Visier Technical Support to complete this task on your behalf.
- On the navigation bar, click Model > Concepts.
- In the Concepts room, select the Default Filters concept.
- To customize the concept, see Create a Selection Concept.
- To configure the dimension members, see Create a Selection Concept.
- Select the dimension members you want to include in the Configure tab.
Example: Create a default filter for managers in Canada
Let's say you want to create a default filter that enables all users to easily view managers in Canada. To do this, you would:
- In the Default Filters concept, in the Customize tab, select the Employee subject.
- Add the Location Hierarchy dimension. Location Hierarchy is a shared dimension that applies to both Employee and Candidate. This means that your solution will filter all visualizations about Employee or Candidate to their Location Hierarchy by default.
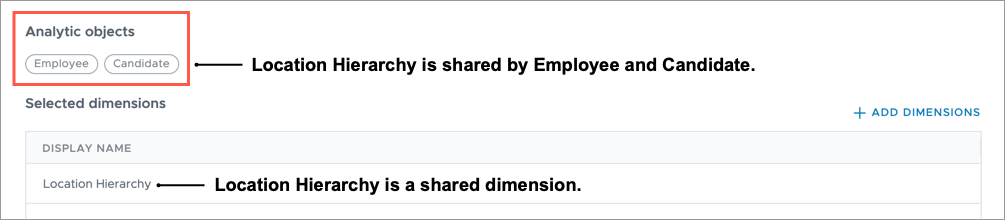
- Add the Manager Status dimension. Manager Status is only applicable to the Employee subject. Now your Default Filter is specific to Employee only because the dimensions Manager Status and Location Hierarchy overlap for the Employee analytic object.

- In the Configure tab, select Canada for the Location Hierarchy dimension member and Manager for the Manager Status dimension member. This means that your solution will filter Employee visualizations by default to show employees who are managers in Canada.
- Navigate to Model > Settings > Default Context.
- Click Select selection concept.
- Select Default Filters from the list.
- On the navigation bar, click Preview Solution to see your changes. The following screenshot provides an example of what your users should see.

-
When finished, publish your project to production. For instructions, see Publish Project Changes.
